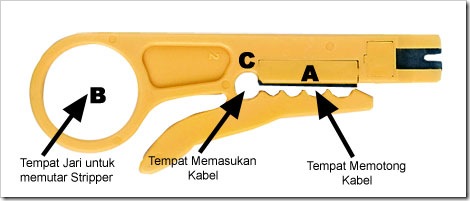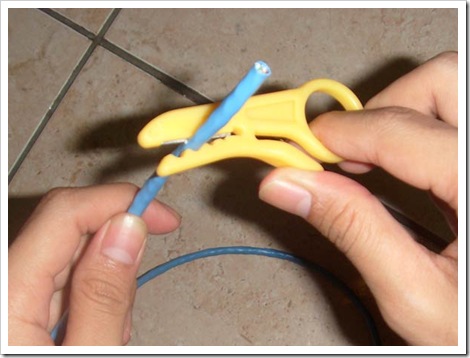Ilmu ini baru saja saya pelajari dan coba di sekolah pada saat beberapa minggu yang lalu , saat disuruh praktek oleh guru TIK pastinya , dan saya akan coba jelaskan kembali beberapa cara dan persiapannya ,
#Persiapan
pertama tama yang harus dilakukan adalah menyiapkan semua bahan dan peralatan yang dibutuhkan. Yang kedua, kita harus tahu kabel tersebut digunakan untuk apa saja. Ketiga, kita harus mengetahui jenis-jenis kabel jaringan.
Alat dan Bahan
Kita persiapkan bahan-bahan dan alat yang kita perlukan.
 UTP Cable - Kabel yang akan kita gunakan untuk membuat kabel jaringan dengan jenis UTP (Unshielded Twistet Pair). Biasanya saya menggunakan Merk Belden made in USA ataupun Belkin. Harga sekarang berkisar Rp. 1.200.000 / box dengan panjang 300 Meter , ya mungkin kalau anda inign beli 1 meter saja hanya Rp.3500/meter (tak bermerk + bagus)
UTP Cable - Kabel yang akan kita gunakan untuk membuat kabel jaringan dengan jenis UTP (Unshielded Twistet Pair). Biasanya saya menggunakan Merk Belden made in USA ataupun Belkin. Harga sekarang berkisar Rp. 1.200.000 / box dengan panjang 300 Meter , ya mungkin kalau anda inign beli 1 meter saja hanya Rp.3500/meter (tak bermerk + bagus) Konektor RJ-45 – RJ merupakan singkatan dari (Registered Jack). Merupakan konektor yang akan dipasangkan pada unjung kabel. Untuk kabel jaringan menggunakan tipe RJ45. Harga sekarang berkisar Rp. 70.000 / kotak dengan isi 100 buah.
Konektor RJ-45 – RJ merupakan singkatan dari (Registered Jack). Merupakan konektor yang akan dipasangkan pada unjung kabel. Untuk kabel jaringan menggunakan tipe RJ45. Harga sekarang berkisar Rp. 70.000 / kotak dengan isi 100 buah. Crimping Tool - Alat yang kita gunakan untuk memasang kabel jaringan. Peralatan ini memiliki multi fungsi, diantaranya bisa memotong kabel, membuka bungkus kabel (jacket) dan menjepit kepala konektor. Harga sekarang sekitar Rp. 75.000.
Crimping Tool - Alat yang kita gunakan untuk memasang kabel jaringan. Peralatan ini memiliki multi fungsi, diantaranya bisa memotong kabel, membuka bungkus kabel (jacket) dan menjepit kepala konektor. Harga sekarang sekitar Rp. 75.000. Cable Stripper – Digunakan untuk memotong benang halus yang ada didalam kabel dan juga bisa digunakan untuk memotong jacket pelindung kabel. Biasanya include dengan Crimping Tool. Yang jual terpisah juga ada.
Cable Stripper – Digunakan untuk memotong benang halus yang ada didalam kabel dan juga bisa digunakan untuk memotong jacket pelindung kabel. Biasanya include dengan Crimping Tool. Yang jual terpisah juga ada. Cable Tester – Digunakan untuk menguji hasil pemasangan kabel sudah benar atau belum. Harga sekitar Rp. 75.000. (belum termasuk baterai)
Cable Tester – Digunakan untuk menguji hasil pemasangan kabel sudah benar atau belum. Harga sekitar Rp. 75.000. (belum termasuk baterai)
Siapkan kabel UTP sepanjang yang kita ingin gunakan. Yang penting harus perhatikan aturan panjang kabel, yaitu minimal 1 meter dan maksimal 100 meter. Jika lebih dari 100 meter, maka tingkat LOS (Loss of Signal) akan semakin tinggi.
Potonglah kulit luar dari kabel (jacket) kira-kira 1/2 inchi dari ujung kabel. Gunakanlah Cable Stipper untuk melakukan hal ini. Perhatikan Gambar dibawah ini. Pertama masukan ujung kabel pada bagian C, kemudian pindahkan kabel ke arah bagian A yang berfungsi untuk memotong kulit luar kabel. Setelah kabel pada posisinya, masukan jari kita ke bagian B, dan putarlah stripper sampai kulit kabel terpotong. Dlm melakukan hal ini kita harus berhati-hati, jika mengenai isi kabel didalam, maka akan terputus.
Kemudian perhatikan gambar berikut ini.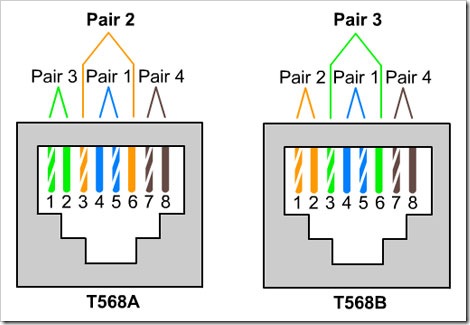
Setelah bagian luarnya kita potong, susunlah 8 kabel warna warni tersebut dengan standard yang sudah ditetapkan (standard EIA/TIA). Untuk membuat kabel Straight-through Cable kita tinggal menyusun kabel seperti gambar T568B untuk kedua ujungnya (T568B – T568B) dan untuk membuat Crossover Cable, susunlah kabel untuk ujung pertama dengan susunan pada gambar T568A dan ujung satunya lagi T568B (T568A – T568B)
Setelah tersusun dengan rapi dan sesuai dengan urutan warnanya, pastikan bahwa ujung-ujung kabel tersebut rata. Jika belum rata, potonglah dengan menggunakan Crimping Tool.

Kemudian masukkan kabel-kabel yang sudah tersusun dgn rapi ke dalam konektor RJ-45. Tekan kabel-kabel tersebut sampai mentok ke ujung dari konektor kita. Amati kembali sebelum melangkah lebih jauh, jgn sampai ada kabel yang keluar dari jalur lempengan tembaga yang ada didalam konektor. (Catatan : Klip konektor harus menghadap kebawah).
Klip Konektor harus menghadap kebawah
Pastikan kabel sudah mentok di ujung konektor
Kemudian, masukkanlah konektor RJ-45 pada Crimping Tool dan tekanlah gagang dari crimping tool dengan cukup kuat, agar pin tembaganya menjepit dengan erat kabel UTP. Lakukan hal yang sama pada ujung satu lagi.
Tahap terakhir adalah menguji hasil kerjaan kita dengan menggunakan network cable tester. Cara penggunaannya sangat mudah sekali, masukkan kedua ujung konektor pada masing – masing port untuk RJ-45 pada tester, kemudian hidupkan testernya, perhatikan kedua bagian lampu indikator yang berjumlah 8 lampu plus 1 lampu indikator untuk grounding. Jika semua lampu hidup secara berurutan pada kedua tester, berarti pembuatan untuk jenis kabel Straight-through telah berhasil. Untuk menguji kabel Crossover Cable, lihat kembali urutan pada gambar diatas.

Hasil Pemasangan

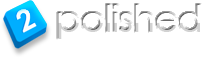
 Sed ut perspiciatis unde omnis iste natus error sit voluptatem accusantium doloremque laudantium, totam rem aperiam, eaque ipsa quae ab illo inventore veritatis et quasi architecto beatae vitae dicta sunt explicabo. Nemo enim ipsam voluptatem quia voluptas sit aspernatur aut odit aut fugit, sed quia consequuntur magni dolores eos qui ratione...
Sed ut perspiciatis unde omnis iste natus error sit voluptatem accusantium doloremque laudantium, totam rem aperiam, eaque ipsa quae ab illo inventore veritatis et quasi architecto beatae vitae dicta sunt explicabo. Nemo enim ipsam voluptatem quia voluptas sit aspernatur aut odit aut fugit, sed quia consequuntur magni dolores eos qui ratione...
 Phasellus tempor facilisis dui, ac dapibus tortor porta at. Proin varius semper pretium. Aliquam vitae sagittis ligula. Proin et sem eget nulla scelerisque sollicitudin. Donec varius elementum lacus vel vulputate. Duis a leo diam, quis tempor orci. Suspendisse tempus sollicitudin leo eu convallis. Integer porttitor, nulla sit amet ullamcorper...
Phasellus tempor facilisis dui, ac dapibus tortor porta at. Proin varius semper pretium. Aliquam vitae sagittis ligula. Proin et sem eget nulla scelerisque sollicitudin. Donec varius elementum lacus vel vulputate. Duis a leo diam, quis tempor orci. Suspendisse tempus sollicitudin leo eu convallis. Integer porttitor, nulla sit amet ullamcorper...
 Suspendisse aliquet sem ut nulla. Cras mollis ornare nisl. Morbi ac mi. Nunc eget nisi. Donec at enim. Pellentesque habitant morbi tristique senectus et netus et malesuada fames ac turpis egestas. Sed diam. Ut sagittis ultrices urna. Suspendisse eget erat non purus varius sodales. Aliquam imperdiet lobortis libero. Suspendisse scelerisque...
Suspendisse aliquet sem ut nulla. Cras mollis ornare nisl. Morbi ac mi. Nunc eget nisi. Donec at enim. Pellentesque habitant morbi tristique senectus et netus et malesuada fames ac turpis egestas. Sed diam. Ut sagittis ultrices urna. Suspendisse eget erat non purus varius sodales. Aliquam imperdiet lobortis libero. Suspendisse scelerisque...
 Lorem ipsum dolor sit amet, consectetuer adipiscing elit. Sed pede felis, tempor eu, aliquet ut, pulvinar eu, nunc. Quisque sed magna non risus porta sollicitudin. Morbi congue sapien nec diam. Cras nibh lacus, ullamcorper sit amet, pretium congue, consectetuer convallis, metus. Aliquam erat volutpat. Cum sociis natoque penatibus et magnis...
Lorem ipsum dolor sit amet, consectetuer adipiscing elit. Sed pede felis, tempor eu, aliquet ut, pulvinar eu, nunc. Quisque sed magna non risus porta sollicitudin. Morbi congue sapien nec diam. Cras nibh lacus, ullamcorper sit amet, pretium congue, consectetuer convallis, metus. Aliquam erat volutpat. Cum sociis natoque penatibus et magnis...